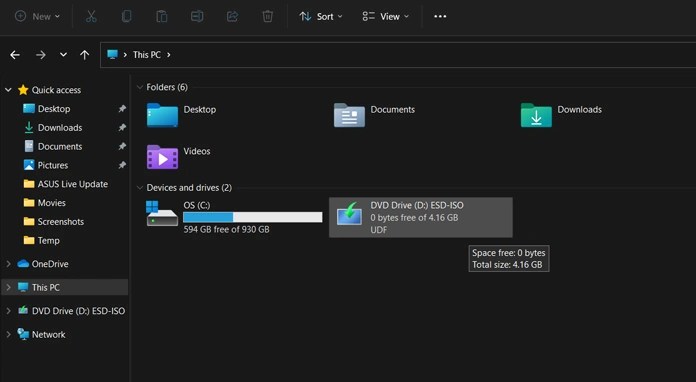How To Download Win 11 ISO 32-bit Or 64-Bit with Official Direct Links!
Windows 11 is now officially available for download through Microsoft’s pages for all users, and therefore it is available in a stable version for everyone if you want to try it now. Now, you can simply download Windows and make a bootable USB Drive either via the Media Creation tool or simply burn Windows 11 to a flash drive , then follow the usual Windows 11 ISO installation steps . But first, you’ll need to get the ISO file “of course”, that’s why we’re here today! So, just see what we’re about to share with you below.
Windows 11 (ISO files for X86 & 64-bit architectures)
You may be wondering, do Windows 11 ISO 32-bit or Win 11 ISO X86 files really exist?! Well, I know you probably won’t believe what I’m talking about, because one of the pre-required things to install the new Microsoft operating system is that your chip should support 64-bit architecture.
However, you may have misunderstood this particular condition, because your processor is probably 64-bit supported, what I’m trying to say here is only that Windows 11 “wasn’t available” on 32-bit architectures like Windows 10. For example, did you know that Core 2 Duo processor from Intel “since 2007” is already support the same architectural! I think you got what I’m trying to explain.
More clearly, you can download the 64-bit Windows 11 ISO, burn it to a flash drive, and then simply follow the steps to install it on your computer without any problem “even if it is old”! Yes, all you have to do is just follow the steps to install Windows 11 on an old device , and you already have the latest Microsoft’s OS on your humble device.
However, before doing anything, there are several necessary items that you must provide first, and you can know them next.
Requirements
- Stable internet connection.
- 8GB free space “on a computer, or an external USB flash drive”.
- Your device is compatible with Windows 11 (use PC Check Health to make sure).
- Download Windows 11 ISO file in the language you want (from the following section or from Microsoft ).

Download Windows 11 ISO (Final Stable Version)
| OS | Windows 11 |
| Version |
22000 (64-bit & 32-bit) |
| Last update | October 5, 2021 |
| Size | 5.12GB |
| File Name | Win11_10.2000.194.iso |
How to install Windows 11 (with only ISO file)
There are many ways in which you will use to install Windows 11 and use it on your computer now “and that using some external” such as: Media Creation Tool, Rufus, three other different ways. But, what if you don’t want to use any tools, and all you have now is just a Win 11 ISO file?! Well, did you know that there is a way to install Windows 11 using only the ISO file! Just follow these instructions:
- Download the Windows 11 ISO file.
- Using WinRaR, extract the contents of the ISO.

- You will have a new folder containing the full contents of Windows 11 ISO.
- Copy this folder to any partition other than the system partition (do not place it in the C:\).
- Enter the folder, you will find a file named Setup.exe – just click on it and follow the instructions.

- Your computer will restart several times, and now you have Windows 11!

Did you know that this is the fastest way ever to install Windows 11, and if you try it you will find that the entire installation process will not take more than 10 minutes (of course there are other variables such as RAM and your hard drive speed), but in general this method is the fastest among all other methods because Windows copies files from the same hard drive directly only to a different partition during installation. Also, it is the easiest as well because it does not require any additional software or tools besides the ISO file.
Burn Windows 11 to a flash drive (without software)
Have you followed the steps to download Win 11 ISO? Then follow the instructions below to be able to burn the Windows copy on the flash drive without programs:
- Right click on the ISO file and go to the first Mount option.

- Now the system will create an additional virtual partition containing the Windows 11 system files.

- Now open this new drive.
- From here all you have to do is click on the setup.exe file to start the installation process.
- A new screen will appear, “Preparing to install Windows”.

- Now, just click on the Next button and follow the installation instructions.
Here we are done! I hope the explanation was easy and smooth to understand and you were able to carry out all its instructions without complexity or errors. And if you happen to have any difficulty in any step, or there are some things that are not clear, just leave a comment below and we will try to help you.