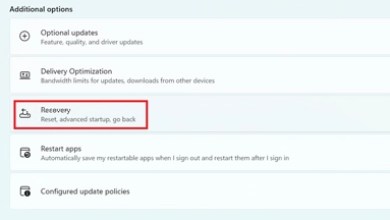How To Install Windows 11 ISO [Developer Preview]: 3 Working Methods!
Microsoft is about to unveil the most awaited system in several years, Windows 11 next week, specifically on June 24, in a special event that will be held by the American company, and this information has been confirmed by the official Windows account on Twitter. So, instead of the Windows 10X that was expected to be announced by the company according to the rumors circulating for a long time, now we will witness the unveiling of a completely new version of the Windows OS.
But somehow, some colleagues at XDA Developers got an initial version of Windows 11 developer preview that we were supposed to see at the conference that will be held in a few days, which has become available for download as an ISO file for all users, unofficially of course. Although Microsoft is trying as much as possible to prevent this copy from being downloaded, it is now with many people, and we have even seen some videos from YouTube, including the video of fellow Ahmed4Tech explaining how to install Windows 11 on VMware. So, do you want to have this wonderful experience? So stay tuned for what we’re about to show you next.
Installing Windows 11 ISO: The Complete Guide
The first version of Windows 11 (developer version) was leaked yesterday, as we mentioned above, and is now available for download and installation by all users. But even so, there are many people who have faced some difficulties in installing Win 11 ISO on their device whether it is a desktop computer (PC) or even a laptop. So, today you will learn some quick and easy ways through which you will be able to install the new Windows OS.
Thanks to the Windows community and the strong support of it, now we have several new ways to install this ISO and they are as follows:
- VirtualBox method.
- Upgrade method (update from your current Windows OS, whether it is Windows 7, 8 or 10).
- Burn Windows 11 on a flash drive and make it bootable.
What are the working ways to install Windows 11?
When this beta version came out, many users have found that it is only installable via virtual machine software such as Virtualbox or VMware. In fact, this is true, because this version of the system appears to have been designed the same way and was not meant to be installed on real computers.
But with that, now this has changed because you can create an ISO file from the new OS that can be booted from BIOS > and then you can install it on your computer or laptop as a standalone operating system by a simple change in some files that we will talk about in detail in the next steps.
So, here are three ways you can install Windows 11 on any computer!
Important Note: You should know however that we are talking about a developer beta version for the purpose of testing – so it was not meant to be leaked and used by ordinary users. Hence, we strongly advise you to do it only for the purpose of experimentation and curiosity as well, because you will not be able to rely on this version in daily use.
1. Upgrade to Win 11 from Windows 7, 8 or 10
The easiest way at the moment to be able to install Windows 11 Pro would be just by upgrading directly from the OS you are currently using. Exactly like you did with Windows 10. You can find the setup.exe file inside the ISO file – then simply double click on it and launch it, and then follow the on-screen upgrade steps. So, follow these steps:
- Go to the Windows 11 download links from the previous article by us, and download the latest version.
- Extract the contents of the ISO file using a free tool like 7zip.
![How To Install Windows 11 ISO [Developer Preview]: 3 Working Methods! 1 Extract the contents of Windows 11 ISO](data:image/png;base64,iVBORw0KGgoAAAANSUhEUgAAAjcAAAFuAQAAAABVOgShAAAAAnRSTlMAAHaTzTgAAAAwSURBVHja7cGBAAAAAMOg+VMf4QJVAQAAAAAAAAAAAAAAAAAAAAAAAAAAAAAAAMA3ZvAAAXZdeDsAAAAASUVORK5CYII=)
- Inside the Windows folder you will find a file named Setup.exe – run it.
![How To Install Windows 11 ISO [Developer Preview]: 3 Working Methods! 2 Upgrade to Windows 11 directly from Windows 10](data:image/png;base64,iVBORw0KGgoAAAANSUhEUgAAAoYAAAEBAQAAAADNrFkpAAAAAnRSTlMAAHaTzTgAAAArSURBVHja7cEBDQAAAMKg909tDjegAAAAAAAAAAAAAAAAAAAAAAAAAAD4MlJSAAH6vMCoAAAAAElFTkSuQmCC)
- Follow the instructions on the screen.
From here you should have two options to update:
- Keep everything: keep your files and programs from the current version.
- Delete everything: remove everything, and install a clean copy of Windows from scratch.
So, choose wisely what you want.
2. Burn Windows 11 ISO onto a flash drive and boot from it
This method is also very popular, and personally the one I prefer to use among the methods mentioned here for its speed and the fact that with it you will get a more stable OS without anything to do with the previous system files or programs.
So, how do you burn Windows 11 ISO to Flash USB Drive and then boot from it and install Windows using it? Well, follow these instructions:
- Download Windows 10 ISO.
- Also download Windows 11 ISO from the previous links.
- Extract both contents of the ISOs files with 7zip tool.
- Now go to the sources folder inside the Windows 11 folder.
- Copy the install.wim file that you will find in the sources/install.wim directory.
- Now go to the sources folder inside Windows 10, and replace the install.wim file with the one from Windows 11.
- Now, you can simply create a bootable flash drive with Rufus as an example (download it from here).
- And start installing Windows 11.
Note: Before installation you may need to enable the TPM 2.0 option in the BIOS control panel.
Another Note: You can also replace Windows 11 files with Windows Insider build ones. All you will need to do is to replace the appraiser.dll files as well as appraiserres.dll from the Insider version in the new Windows Contents folder. You probably won’t need to replace the appraiser.dll file. So, after the replacement just recompress the Windows files and folders again, and follow the same steps to burn Windows on a Flash Drive. You can download these files from here: appraiser files. (Source) (via)
3. Install Win 11 ISO on VirtualBox
Are you looking for an easy, and most importantly, safe way to generally try out new versions of Windows? Well, I highly recommend you to try the virtualbox! Or what’s known as Virtual SandBox. Also, besides being the safest way, it is also the easiest way, and the only negative point is that it is just will not give you the desired performance because in the end the current OS shares your computer resources either in random memory (RAM) or processor, except In the event that you have a powerful internal hardware here, you can differ somewhat and get good performance from it.
So, to try this method, follow these instructions:
- Download any virtual system software such as: VMWare, VirtualBox or the built-in Hyper-V in Windows 10.
- Immediately start installing Windows 11 Pro (ISO file).
If you have any questions or need help with something, just put them in the comments below.
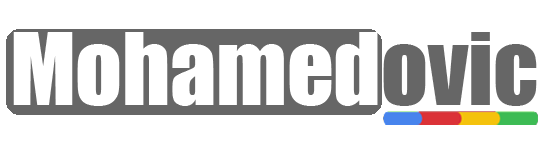
![How To Install Windows 11 ISO [Developer Preview]: 3 Working Methods! 1 Extract the contents of Windows 11 ISO](https://i0.wp.com/mohamedovic.com/wp-content/uploads/2021/06/Extract-Windows-11-ISO.png?resize=567%2C366&ssl=1)
![How To Install Windows 11 ISO [Developer Preview]: 3 Working Methods! 2 Upgrade to Windows 11 directly from Windows 10](https://i0.wp.com/mohamedovic.com/wp-content/uploads/2021/06/Windows-11-Setup.png?resize=646%2C257&ssl=1)
![How To Install Windows 11 ISO [Developer Preview]: 3 Working Methods! 3 Upgrade to Windows 11](https://i0.wp.com/mohamedovic.com/wp-content/uploads/2021/06/Upgrade-to-Windows-11.png?resize=753%2C609&ssl=1)