How to Install Windows 11 ISO on Old 4th Intel Processor? Detailed Guide!
Steps to install Windows 11 ISO “Official insider preview Edition” on a computer with an old processor with no TPM 2.0 chip. About a month ago, a copy of Windows 11 was leaked – and quite surprisingly though it is a preliminary version, it has been overwhelmingly successful among users who have tried it. Then later, specifically on June 24, Microsoft held a special event and officially announced the Windows 11 “Insider Preview” beta OS for developers, and upon the end of the conference, the American giant made it available to all eligible devices that have the minimum specifications to install the new operating system with some Other limitations set by Microsoft are mainly specific to some security and protection additions to the upcoming system.
Among these limitations and requirements to install and run the new Windows on your computer that you can find out with PC Health Check is that its processor is 8th generation or later (for Intel processors) – or 2nd generation or later for AMD processors – with support for a few versions For Qualcomm’s ARM-based versions of Windows tablets, not to mention that you need a new chip called TPM 2.0, which has become a prerequisite in order to be able to upgrade the system, and it is the chip that unfortunately most computers and laptops do not have at the moment, especially the old ones that are 4 years old or older.
Of course, there were some ways to get around these necessary requirements to install Windows 11 on an unsupported device, but the problem of not having a TPM 2.0 chip and the idea of installing the system on an old computer or laptop that has a fourth or third generation Intel processor remains without solutions. But nevertheless, do not worry, because today we have the solution, with simple and specific steps that you can implement now.
Steps to install Windows 11 ISO on an old computer
- Download Windows 11 ISO insider preview.
- Also download Windows 10 ISO 64-bit “Skip this step if you have an iso of Windows 10 64-bit”
- Now with 7Zip or WinRAR tool extract the contents of both on the computer.

- Inside the Windows 11 folder, go to the sources folder and find the Install.wim file, which is the largest file, and copy it.
- Inside the Windows 10 folder, go to the sources folder and paste the Install.wim file, then accept the replacement.

- Now go back to the Windows 10 folder and you will find a group of files and folders including the Setup.exe file – run it to start Winn 11 installation.

- Now simply start installing Windows 11 on your computer with the old processor “which is not officially supported” to install the new OS, and as you can see in the following image, the system has recognized the version you are trying to install as Windows 11 Pro – which is the official Insider Preview version but with features of Pro version from Windows 10.

- From here you should have two options to update when you click on Change What to Keep:
- Keep everything option: keep your files and programs at the current version.
- Delete everything option: remove everything, and install a clean copy of Windows from scratch.
So, choose wisely what you want!
Screenshot after installing Windows 11 on a PC with a 4th generation Intel processor:
In fact, I personally tried this method and these steps in particular and succeeded in installing the latest official beta version of Windows 11 on an old computer with an Intel Core i3-4160T processor and 8GB of RAM (note that you can install on 3 GB RAM). Also, this PC doesn’t have a TPM 2.0 chip in the first place because here what we’ve done is simply trick the system that we’re installing Windows 10 – but the system core is actually the “Install.wim file” that’s Windows 11.
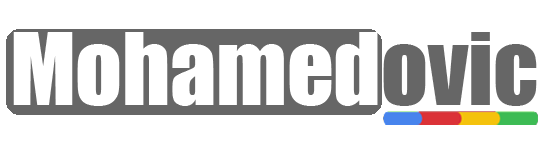








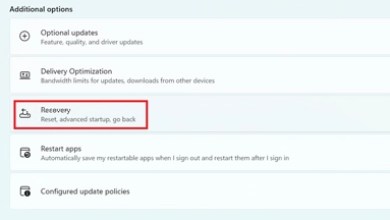

also works with a wds with a win10 boot image