iOS 18.0: How to Hide and Lock Apps on iPhone?

In iOS 17, Apple did not provide a direct method for users to lock or hide important or sensitive apps from prying eyes using Face ID, such as the Photos app. There were some methods you could follow to do this, but they were not effective enough. Anyone with access to the iPhone and some understanding of the iOS system could circumvent these methods and access any app you had hidden.
Fortunately, in iOS 18, Apple has finally introduced a dedicated option to lock any app you want, either using a passcode or your Face ID, even if the iPhone’s screen lock is already unlocked. To open the app you have hidden, you will need to use your Face ID or the specific passcode again.
This new feature is very useful if you give your iPhone to someone to show them something after unlocking it, knowing they cannot access another app you don’t want them to see while they are using your phone. If someone tries to open the app you initially locked, a message will appear stating that they cannot access the app without Face ID (or fingerprint for the iPhone SE).
So, how do you do it? Let me guide you through the detailed process!
Step 1: Your iPhone must currently be running the iOS 18 Developer Beta version (complete guide).
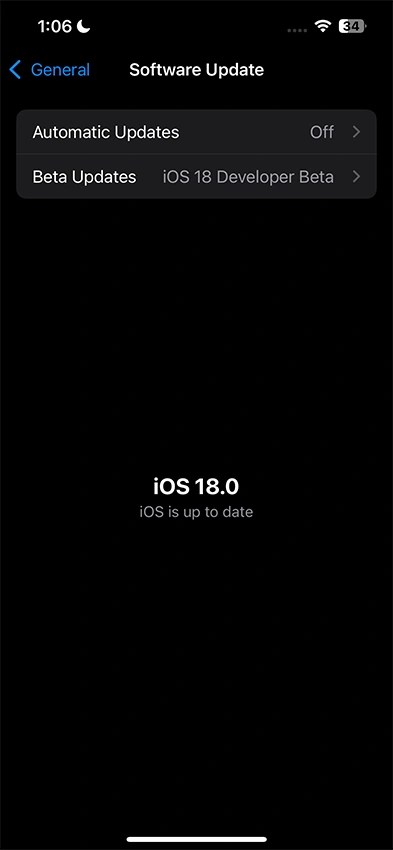
Step 2: On the home screen, press and hold the app you want to lock.
Step 3: Select the “Require Face ID” option (or fingerprint for iPhone SE).

Step 4: Confirm the “Require Face ID” option again (or the “Hide and Require Face ID” option if available).

The ability to hide and lock apps in iOS 18 on iPhone or iPadOS 18 on iPad currently works with third-party apps. We will see if Apple decides to allow users to lock these apps in future updates because, at present, you can only hide them and not lock them with Face ID.
Step 5: To show the iPhone apps you have hidden in the previous steps, swipe from right to left to access the App Library, then swipe down to the bottom of this list.
Step 6: Here, you will find a new folder named “Hidden folder” – tap on it to see its contents, noting that it will require Face ID, fingerprint, or entering the phone’s passcode.

If you want to unhide iPhone apps that you hid in the previous steps, all you need to do is go to the Hidden folder in the App Library using the same method from Step 6. Then, press and hold the app you want to unhide, and select the “Don’t Require Face ID” option to show it again.
That’s it! We’re done! This was the method for hiding iPhone apps. Furthermore, you can also lock most third-party apps with Face ID or fingerprint on iPhone, as long as it is a device eligible for iOS 18.





