How to Downgrade to Stable iOS 17 After Upgrading to iOS 18 Beta?

Apple finally announced the iOS 18 update for iPhone at the recent WWDC developers’ conference. iOS 18 is the next major update for iPhones and is currently in its first beta phase. If you’re wondering, Apple’s new system for its smartphones comes with many features and significant changes compared to iOS 17.
The most notable of these are the powerful AI features, which you can now benefit from and use throughout the entire operating system and default applications on your phone. This is unlike other companies, such as Samsung, which typically add AI features as separate additions.
These features have encouraged many users, including non-developers, to update to iOS 18 even in its early beta version. Joining the iOS beta program is now very easy and does not require a paid developer account or a Beta Profile file, as was the case with previous iPhone beta updates.
If you have already installed iOS 18 on your iPhone and completed your testing, or if you are experiencing issues with the current beta version since it is still aimed at developers, you can easily revert to the stable iOS 17 version. You can even restore the previous iOS 17.5.1 without losing any of your current data in iOS 18 by restoring the iPhone backup, a step we recommended before installing the iOS 18 beta.
If you don’t know, the current iOS 18 developer beta is primarily aimed at iPhone app developers, giving them the opportunity to test and update their applications and tools on the new iPhone system before it is released on the Apple App Store. Consequently, these beta versions typically contain several bugs in the core system functions, meaning they are not as stable as the final releases. However, they might still be suitable for daily use.
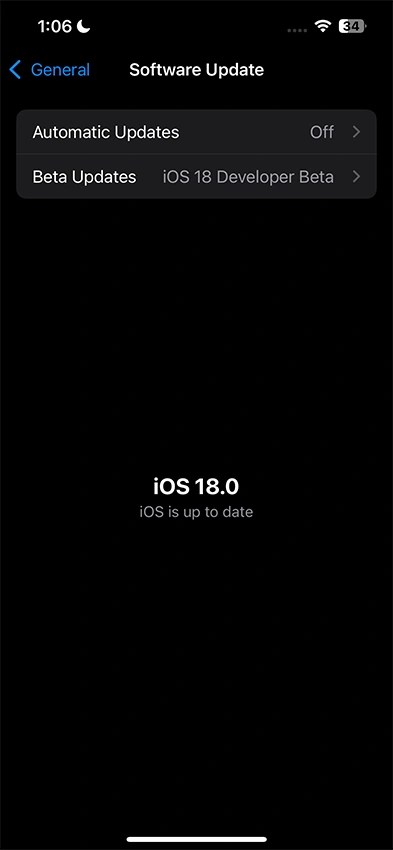
Downgrade to iOS 17 After installing iOS 18
If you have reached this part of the lesson, you are either wondering if you can revert back to iOS 17.5 after upgrading to the iOS 18 beta, or you have already downloaded and installed the iOS 18 developer beta and now want to return to iOS 17.
Regardless of the reason, yes, you can downgrade your phone and restore the previous system now. The process of returning to the previous iPhone system requires a computer or a laptop, so make sure you have one available when you decide to follow these instructions.
And if you have an iPad and have updated to the iPadOS 18 beta as well, you can follow the same instructions below, just make sure you use the correct files.
Requirements:
- A Windows PC or a Mac.
- iTunes software for Windows.
- A Lightning cable (original or Apple-certified MFA).
- Stable internet connection.
You Will Need a Backup of the Previous System
You might think that you can create a backup of your current iOS 18, revert to iOS 17, and then simply restore that backup from the beta OS. However, you won’t be able to do this because we are dealing with two different versions of iOS.
This is why we emphasized in our article on installing the iOS 18 beta on iPhone that you should first create a backup of your current iOS 17 before upgrading to the new one, so you can restore your previous data.
Assuming you have this backup, you will first need to follow the steps to revert to the previous OS, and then you can follow the instructions to restore this backup on your phone.
Download iOS 17 IPSW Firmware
To revert to a previous system version on an iPhone, you will generally need the specific system file you want to return to, which has an IPSW extension. However, you should be aware that you cannot revert to just any version. For example, in our case here, you can revert to iOS 17.5.1 but not to iOS 16 or 15, because Apple imposes restrictions on the ability to downgrade an iPhone.
Before downloading the previous system file, you should also know that the versions of these files vary depending on the iPhone model. Therefore, you must ensure that you are downloading the correct IPSW file for your phone and its specific system version.
As for the download method, there are some reliable sources to get links for downloading the iPhone firmware files, such as the IPSW.me website, which can somehow provide you with the desired OS version with a direct link from Apple’s official servers, not an external server.
Now, follow the steps below, noting that these steps will be performed on an iPhone 13 Pro Max – so execute the same instructions but according to your phone model:
- Go to the IPSW.me website.
- From the homepage, choose iPhone (or iPad if that’s your device).

- Select your specific iPhone model from the versions listed on the page.

- Here, you’ll see available system versions that you can download for your phone. Pay attention and download the link marked in green because versions marked in red cannot be installed.

- Simply click on the Download button after selecting the version you want. Remember where you save it on your computer because you’ll need this location later.

Have you finished downloading the iOS 17.5.1 version that you want to restore on your phone? Now it’s time to prepare your phone for the downgrade process. So, follow the next steps carefully.
- On your iPhone, disable the Find My iPhone.
- On your computer, open iTunes.
- Connect your iPhone using a USB cable and make sure to unlock the screen.
- Look for the “Restore iPhone” option in the software section and do not click on it yet.
- On keyboard hold down the Shift key, then click on “Restore iPhone.”

- Navigate to the computer files and select the IPSW file you downloaded.
- When selected, a new message will appear, press the Restore button.
- Now, iOS 18 Beta will be removed from your phone and replaced with the latest stable version.
If you a Mac user
- Download the latest stable iOS IPSW file for your phone.
- On your Mac, download the Apple Configurator app.
- Now, connect your iPhone to the Mac using a Lightning cable and open Finder.
- Once you’ve completed the previous step, quickly press and release the Volume Up button, then also quickly press and release the Volume Down button. Essentially, press and release Volume Up, then quickly do the same for Volume Down.
- Now, press and hold the Side (Power) button on your iPhone until the DFU Mode screen appears.

- Next, on your Mac, open the Apple Configurator application. Drag and drop the IPSW file you downloaded for your phone.
- Finally, select “Revive” and follow the instructions that appear on the screen.
Note that the screen may “freeze” or stop responding during these steps. If this happens, don’t worry as it’s normal. If you need to wake the screen after it disappears, although I do not recommend it, you’ll need to press the Power button because simply touching the screen won’t wake it up.
Restore your iOS 17 backup
- From the keyboard, press the Windows key + R simultaneously to open the Run window.
- Enter the word %appdata% and click OK. Now navigate to Apple Computer > MobileSync.

- If you don’t find the backup folder here, enter %USERPROFILE% in the Run window, then go to Apple > MobileSync > Backup.
Here are the steps to restore an iOS backup:
- Connect your iPhone using a USB cable.
- Under the Backups section, click on the “Restore backup” button.
- Now, choose the backup file you want to restore, then press “Restore.”
- Wait for the restoration process to complete. Your phone will restart automatically.
- Now, you can set up your phone, and you’ll find all your files and photos restored as they were.













